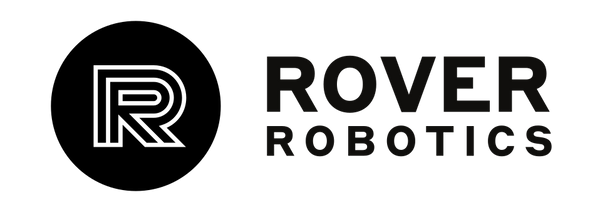Getting Started with the Rover Pro

Information on Drive Kit installation can be found here.
Information on the Rover Zero charging dock can be found here.
These instructions assume you purchased an already configured computer with your robot. If you need to set up your own computer please refer to our GitHub repositories.
1. Charge the PS4 Controller and Charge the Rover Pro Battery using the provided wall charger. The battery will show its level of charge on the bottom of the battery.
- The Rover Pro battery is located on the side of the robot behind the hatch door, turn to unlock the door and be sure to align the battery connections when installing the battery. Pull the metal tab to remove the battery.
- The Rover Pro requires the Interface Board to communicate with the payload computer. Plug the Interface Board into the 25 pin slot labeled ‘1’ on top of the Pro. Then connect the white 2 pin power cable and the USB type B cable to the Interface Board.
- When the battery is charged and installed in the Pro, the Interface Board will display a green LED power light.
- If you purchased a pre-configured payload computer through Rover Robotics, you simply connect the power and USB from the Interface Board to your computer. The computer will turn on automatically when power is applied and the Rover code will automatically connect to the Rover Pro. You will see two green LEDs (RX and TX) on the Interface Board showing that the computer is communicating with the Rover Pro.
3. Be sure you have a solution to secure your computer to a payload to avoid damage to the computer while the Rover Pro is in operation.
- If you purchased an R&D Payload to go along with your Rover Pro, you mount it to the top of the chassis using the 8 provided screws. Note that the R&D Payload is not IP67 rated.
- To send commands you can connect via network and SSH or connect a screen and mouse and keyboard to the computer for direct access.
5. By default our code runs on ROS2 Humble which requires Ubuntu 22.04 and all our computers are set up as such.
- Support for 18.04 is now legacy and will not be receiving any more updates.
Additional Details
Rover Pro Flipper Configuration
There are some differences in the functions of the Rover Pro when using a 3-motor Rover Pro with All Terrain Tracks. Software remains the same regardless of the drive kit.
- The Rover Pro Flipper has an additional motor in the front of the robot which allows the flipper tracks to be controlled up and down to allow for climbing over obstacles. This can be controlled with the PS4 controller by pressing up and down with the right joystick.
-
Be careful of any collision spots with payloads or the rear wheels/tracks when rotating the flipper! Over rotating could damage your robot!
-
To install the flippers you align the metal shaft with the slots on the plastic Rover Pro track wheels. The flippers will press in once, then you will need to rotate them back and forth while pressing in for the flipper to align with the shaft correctly. Once you find the right alignment the flipper will be able to be pressed in all the way.
-
The front flipper can be controlled up and down, the rear motor is locked in place and once secured cannot be moved except by removing the flipper and finding the next alignment spot.
- Secure the flipper in place with the provided nut and nut driver.
Support Questions
- You can find our GitHub repositories at https://github.com/RoverRobotics
- These include guides for setting up your own payload computer, integrating an IMU, and more
Rover Pro Datasheet
Rover Pro Battery Datasheet
If you have questions you can contact us at info@roverrobotics.com